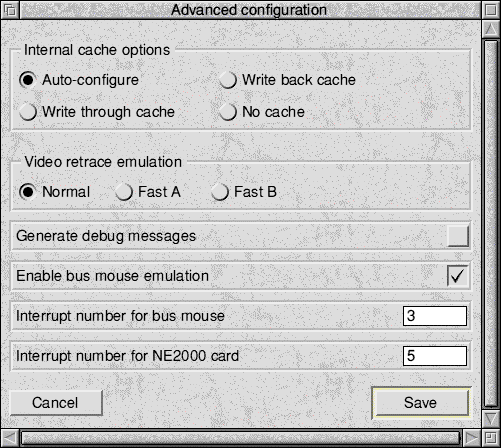Config line: RetraceEmulation 0|1|2
Default setting: Normal (0)
The three options here are Normal, Fast A, and Fast B. Normal is the
default.
This option controls how the PC Card software emulates the Vertical
and Horizontal Retrace registers found on VGA cards. These registers are
used by very old software to avoid rewriting screen memory whilst it is
being displayed (which caused snow on XT-vintage display systems). They
are also used by games for things like synchronisation and generating pseudo-random
numbers. For a perfect emulation the PC Card would have to spend its entire
time updating these registers, so a compromise in necessary. Three possible
options are given.
If you have trouble with very old software that uses CGA or EGA modes
and displays extremely slowly, then try changing this setting. Also if you
get division by 0 errors or other failures with games it is worth trying
changing this setting to see if it helps. 0 is most compatible, while 1
and 2 may make DOS software run faster.
|